You can download the latest NordVPN Android app release from Google Play. This will give you access to the their network on your favorite Android devices. The NordVPN website includes setup guides if you would rather manually configure Android for OpenVPN, L2TP/IPsec, and PPTP.
Visit the NordVPN app page on Google Play to download and install the Android app to your device. The app requires Android 4.0 or above. Once you are on the Google Play Store, tap on the “Install” button to start the install as is shown in the first screenshot below. After the install starts you will see a screen like the second one. Tap on the “Accept” button so the installation can continue as in the third screenshot.
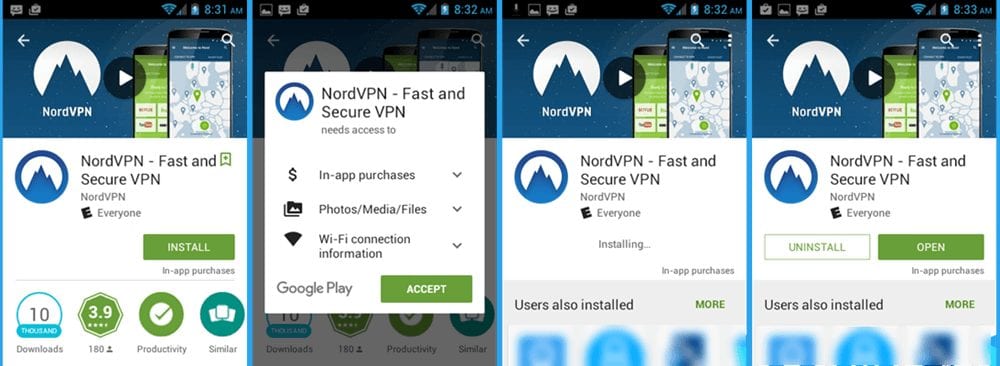
Once the install is complete, you will see a screen like the last one above. Tap on the “Open” button to launch the app for the first time.
The first time that the software aunches, it will require that you enter your NordVPN credentials. Tapping on “Sign in” on the first screen below will open the second screen where you can then enter your NordVPN “Username” and “Password”. Tapping on “New to NordVPN?” will take you to create a NordVPN account.
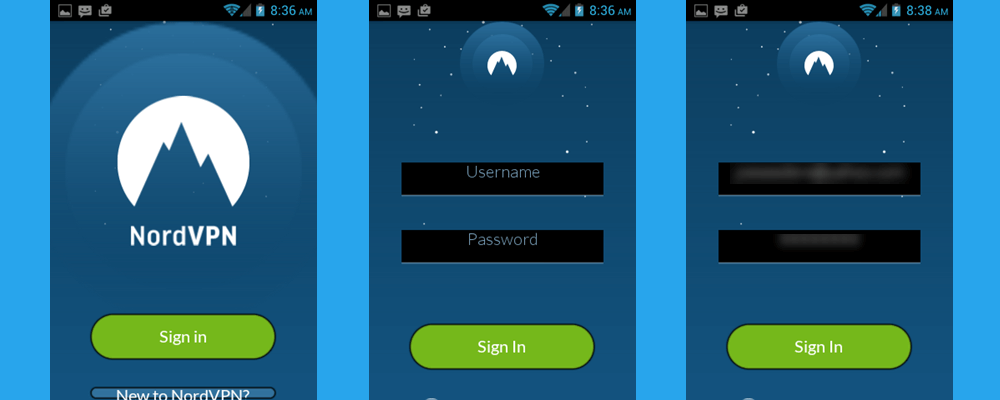
Once you have properly entered your credentials, as was done on the third screenshot above, then tap on the “Sign in” button to finish launching the Android app. This will bring up the “Server map” screen which is illustrated in the first screen in the image below. This screen will allow you to zoom in and out and slide the map in all directions. This is illustrated in the second screen which shows a zoomed in view of North America and the third screen which shows the Oceania region. The “Server map” screen depicts the NordVPN network graphically on the map as a series of blue location pins in different countries. The switch is gray and in its “Off” position indicating that you are not connected to the network.
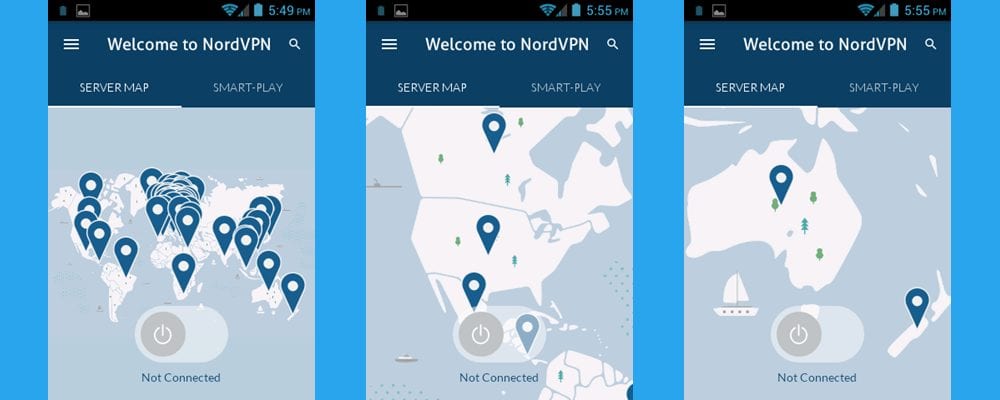
Connecting to a VPN server from the server map screen is easy, simply tap on a pin in the country that you want to connect to. For example, tap on the United States pin on the server map shown in the second screenshot above. You will see a screen like that shown on the left in the image below. Tapping on the pin for the United States displays a prompt to connect to it. Now, tap on the green “Yes” button to complete the connection.
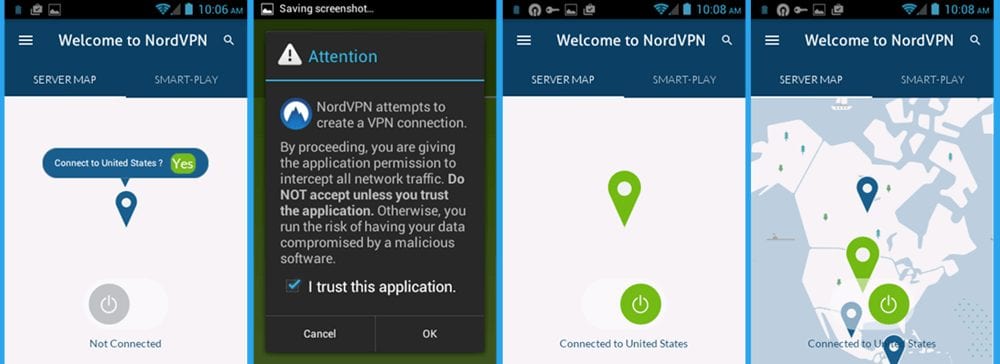 Since this is the first time you have connected to the NordVPN service, the Android OS displays a trust message. Tap on the “I trust this application” box and then “OK” to confirm that you trust NordVPN. After which you will see a screen like the third one above which says, “Connected to United States”. Notice, both the switch and location pin are now green indicating that you are connected to the NordVPN network. Zoom the map out and you can see that you are indeed connected to a VPN server in the United States as shown in the last screenshot. Now, suppose you want to change servers to a VPN server in Canada. Simply tap on the location pin in Canada. This will result in a screen similar to the one shown on the left in the image below. Now tap on the green “Yes” button to begin the change VPN server process. This will first disconnect you from your current server as shown in the second screenshot, then start connecting your new server as shown in the third.
Since this is the first time you have connected to the NordVPN service, the Android OS displays a trust message. Tap on the “I trust this application” box and then “OK” to confirm that you trust NordVPN. After which you will see a screen like the third one above which says, “Connected to United States”. Notice, both the switch and location pin are now green indicating that you are connected to the NordVPN network. Zoom the map out and you can see that you are indeed connected to a VPN server in the United States as shown in the last screenshot. Now, suppose you want to change servers to a VPN server in Canada. Simply tap on the location pin in Canada. This will result in a screen similar to the one shown on the left in the image below. Now tap on the green “Yes” button to begin the change VPN server process. This will first disconnect you from your current server as shown in the second screenshot, then start connecting your new server as shown in the third.
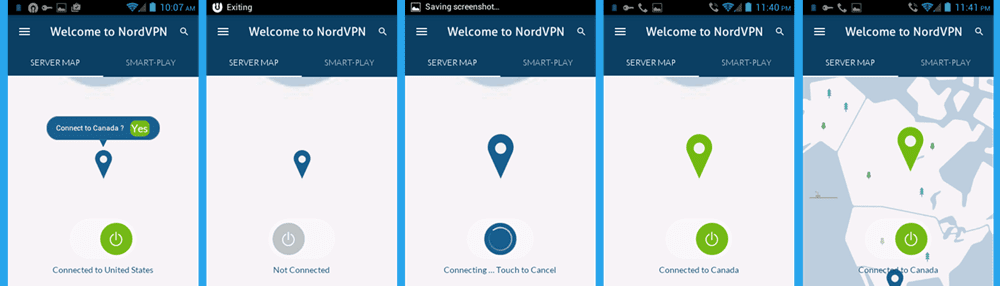
The forth screenshot above shows that you are now “Connected to Canada”. Zooming out shows that you did indeed switch from a VPN server in the United States to one in Canada. The last thing we want to examine for the server map screen is how to connect to a specific server in a country using it. Let us illustrate this by connecting to a VPN server in France.
First slide left to Europe on the map interface and then zoom in to France. You should see a screenshot similar to the one shown on the left below. Notice you are still connected to a Canadian VPN server. Now, instead of tapping on the location pin for France, long-hold it by placing your finger on it and leaving it till you see a screen like the second one below. Long-holding on a country pin opens a list of servers in that country. It just so happens that their are two servers in France. This list displays each server number, the load percentage, and the distance from your location.
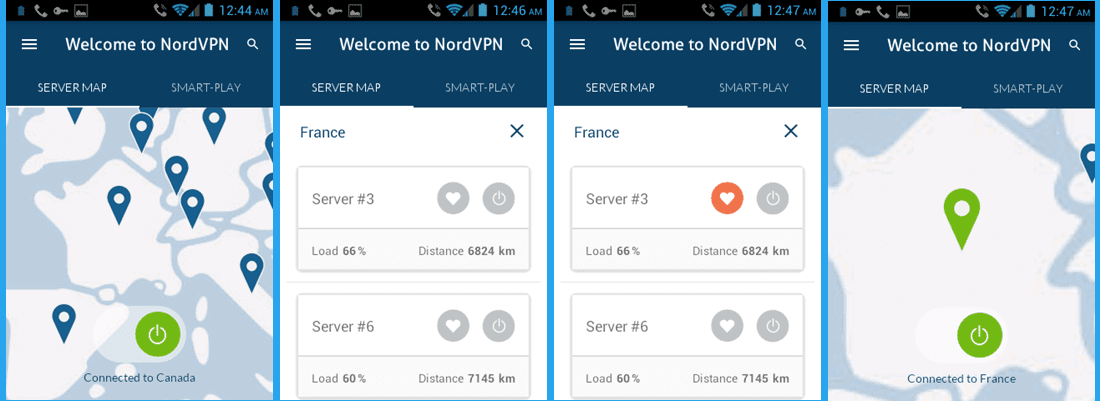 You will also notice a white heart in a grey circle. Tapping on this heart will make it a favorite which will be indicated by the circle turning red. Favorite Server #3 now by tapping the heart beside it. This will result in a screen like the third one shown above. Finally complete the connection to Server #3 in France by tapping on the switch to the right of it. After the app disconnects you from Canada, it then connects you to VPN Sever #3 in France. The last screen above shows that you are now “Connected to France”.
You will also notice a white heart in a grey circle. Tapping on this heart will make it a favorite which will be indicated by the circle turning red. Favorite Server #3 now by tapping the heart beside it. This will result in a screen like the third one shown above. Finally complete the connection to Server #3 in France by tapping on the switch to the right of it. After the app disconnects you from Canada, it then connects you to VPN Sever #3 in France. The last screen above shows that you are now “Connected to France”.
Now that we have looked at the “Server map” screen and the ways you can connect to a VPN server using it, let us examine the NordVPN Android app menu. This menu can be found in the upper left corner of the app and is designated by three horizontal bars. Tap on the menu now. You should see a screen like the one shown below left. Notice, you are still connected to the VPN server in France. This menu has the following items on it:
- Countries – This opens a list of countries in alphabetical order that you can connect to which we will examine in greater detail in just a moment.
- My Account – This will open a screen that will let you extend your current subscription or visit the NordVPN website to change your password.
- Full server list – This will show you a complete server list including specialty servers. We will examine this in greater detail later in this review.
- Send feedback – This will let you compose an email to support@nordvpn.com with feedback for the Android client. The subject is prefilled with Android Beta.
- Live chat – This will open a live chat session with a NordVPN support professional.
- Use TCP – This will set the app to use TCP instead of UDP when it can. Note this could slow the connection.
- Sign out – This will sign you out of the app. Remember if you sign out, you will have to re-enter your credentials the next time you launch the app.
Now that we have looked at all of the menu items, let us take a look at the two that can be used to make VPN connections: Countries and Full server list. Clicking on “Countries” in the menu (screen on the left below) will open a screen that contains a list of your most recent connections. This is followed by a list of all the countries in the NordVPN network in alphabetical order as is shown in the second screenshot below. Recall that you are still connected to Server #3 in France. Tap on the switch to the right of Canada to connect to a VPN server there. Zoom out and you will see that you are now “Connected to Canada”. That is all it takes to select or change a server on the countries screen. Simply, tap on the switch beside the country you want to connect to.
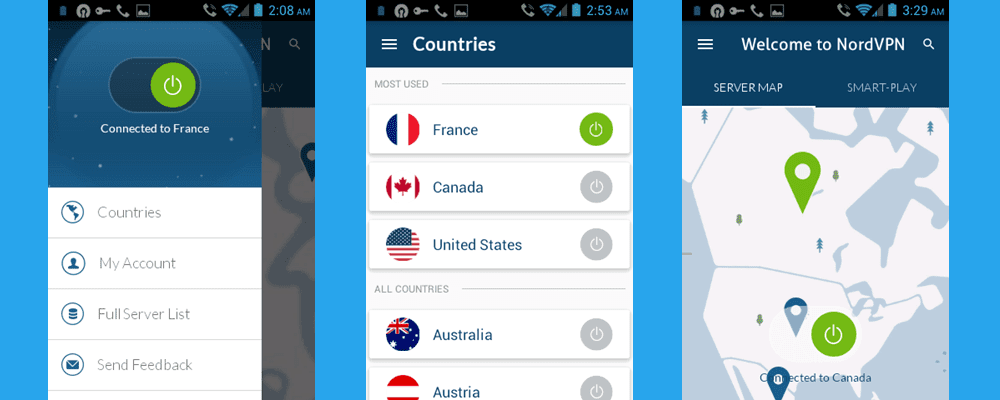
Tapping on the menu again will bring up a screen like that shown on the left below. Notice that it now shows that you are connected to Canada. Tap on “Full server list” and you will see a screen similar to the second one. This is the “My Favorites” list and as you can see it has the favorite you saved earlier, France #3. Now tap on the “All servers” tab. This tab contains a list of servers by purposes which include the following: Anti-DDoS, Dedicated IP server, Double VPN, Standard VPN servers, Tor over VPN, and Ultra fast TV. Tapping on any of these will display a list of servers that you can connect to accomplish that goal. This is followed by a list of the countries in alphabetical order. These are shown in the final two screenshots below.
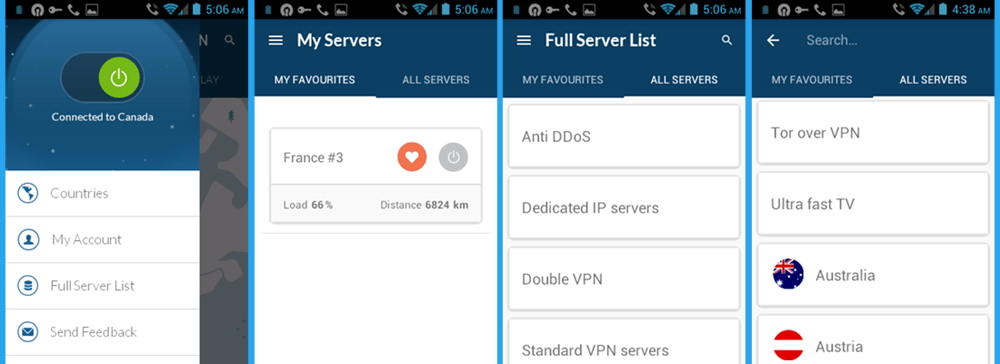
The best way for you to find a server to connect to from a particular country is to use the search. Say you wanted to find a server with low load percentage in Germany. Tap on the magnifying glass at the top of the screen and type “germany”, without the quotes. This will bring up a list of all the servers in Germany and you can quickly find one with a low load percentage as is shown in the first screenshot below.
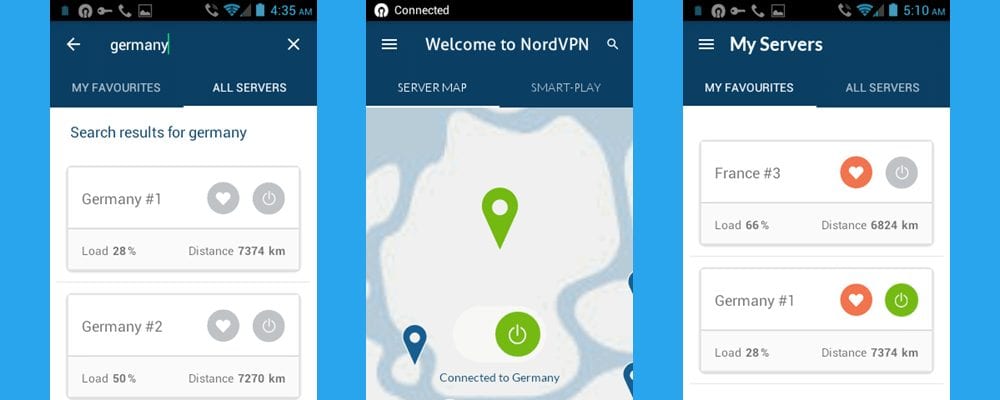 On the first screen above, tap to make Germany #1 a favorite as you did France #3 earlier, then tap on the switch to connect to it. This will bring up a screen similar to the second one. Finally, tap on the menu and then all server list. If you did everything correctly, then your screen should look like the last screenshot above.
On the first screen above, tap to make Germany #1 a favorite as you did France #3 earlier, then tap on the switch to connect to it. This will bring up a screen similar to the second one. Finally, tap on the menu and then all server list. If you did everything correctly, then your screen should look like the last screenshot above.
The last thing that we want to look at in our review of the NordVPN Android app is the Smart-Play feature. To use this, first make sure you are connected to a VPN server on the NordVPN network. From the last screenshot you can see that you are connected to Germany #1. Switching back to the server map which is displayed as the first screenshot below, you can also see that you are “Connected to Germany”. Tapping on the “Smart Play” tab will bring up a screen like the second one. Tapping on the switch on this screen will turn on Smart-Play and result in a screenshot like the third one. This shows that Smart-Play is now on. Tapping on the server map tab, you can see that you are now “Connected to Germany via Smart-Play. This will let you watch all of your favorite steaming media from different countries without the need to switch VPN servers to the country of media origin.
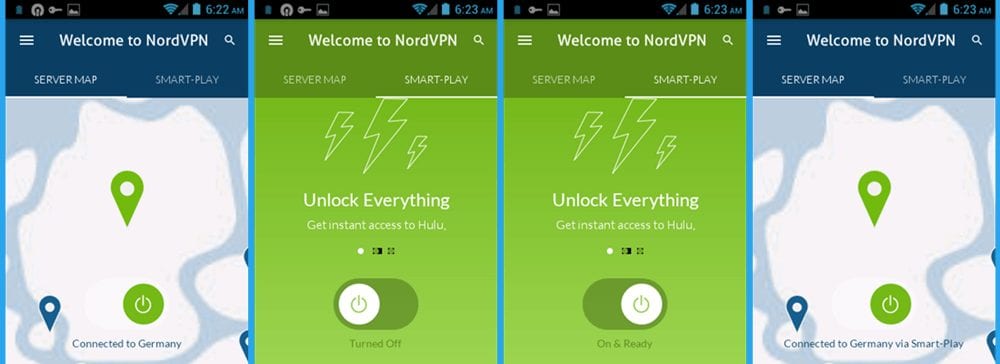
The staff at NordVPN have made it very easy for their subscribers to connect to their network with their new Android app. Just select a location from the map and then connect to it. If you want more control over the server that you connect to in a country, then long-hold the location pin. This will bring up a list of servers in that country with load percentages so you can connect to a less crowded server and presumably faster one. It will allow you to set it to use TCP instead of UDP if the server supports it. All other settings are handled by the software which is designed to always try to connect you to the fastest server in the country of your choice. A few taps will have you connected and protected.

