Google makes many different products, including Nest WiFi and the older Google WiFi mesh routers. Of course, their products are very popular, but if you want to use a VPN, you are not able to change the firmware or directly load a VPN service onto your router. To solve this issue, our guide includes several methods that you can use, depending on your goals. The first question is, why are you connecting to a VPN? Are you trying to access sites in other regions? If so consider our first approach.
Method 1: Use Smart DNS to unblock geo-restrictions
If you are not familiar with it, ExpressVPN offers a DNS service that they designed to improve streaming. Since Google WiFi and Nest WiFi do not natively support VPNs, MediaStreamer is a great alternative to help you stream content in other regions. Let’s take a look at how to do that. Before setting up MediaStreamer with Google WiFi, you will need to set up a static hostname using DDNS and register the hostname with ExpressVPN.
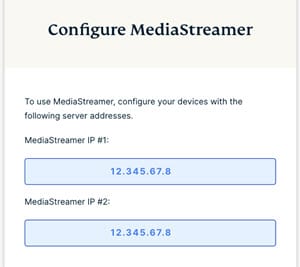 First, sign up for ExpressVPN (includes a 30-day risk-free money-back guarantee) and visit their Google WiFi setup page. You can follow their step-by-step guide or continue with our instructions.
First, sign up for ExpressVPN (includes a 30-day risk-free money-back guarantee) and visit their Google WiFi setup page. You can follow their step-by-step guide or continue with our instructions.- If you need to get a static home name, we suggest going to a website like Dynu.com and create an account. While there are others, the service is free and will do the job nicely.
- Get your DNS server IP address by going to the ExpressVPN website. Once inside, you’ll see the MediaStreamer DNS settings. Keep the window open.
- Now, open your Google WiFi or Nest app and go to Settings > Network & General > Advanced networking > DNS > Customized.
- Enter the IP addresses we mentioned above and click Save.
- To change your settings back to normal, follow the path in the last step. Instead of choosing customized under DNS, choose Automatic.
- If you have any questions you can reach out to the ExpressVPN support team. They are there to help 24 hours a day.
Method 2: Set Up a Secondary VPN Router behind the Google Nest WiFi
Whereas the first method would not protect your privacy, this one will. Again, there is no way to update the firmware for Google mesh routers. However, you can still protect the privacy of your network by adding a secondary router. The key, in this case, is to route your traffic through another router before going to the Google device. Here are the procedures for this method. Please note that you will need a router can be flashed with a new firmware, or that has native VPN support. We suggest some of the well-known WRT routers. Most of them have specific instructions for flashing the firmware.
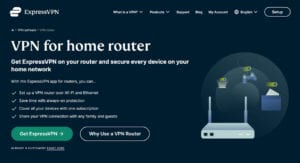 Sign up for ExpressVPN (includes a 30-day risk-free money-back guarantee). They offer a custom router app that will save you a lot of time.
Sign up for ExpressVPN (includes a 30-day risk-free money-back guarantee). They offer a custom router app that will save you a lot of time.- One of the big keys here is to make sure that the IP address ranges belonging to the different routers don’t overlap. By default, most routers (including Google’s) assign IP addresses in the range of 192.168.1.xxx.
- Next, change the subnet of your Google devices. The easiest way to do that is to go to the home app and select WiFi > Settings > Advanced Networking > LAN. Change the LAN address to 192.168.2.1.
- Now, connect an ethernet cable from the outgoing (LAN) ports to the incoming (WAN) port of the Google router.
- Verify you are connected.
Method 3: Install a VPN app on each device (excluding the router)
Even though it may be more work, most of the VPN options allow you to have quite a few devices. Instead of using a router, you can exclude it entirely. For this method, you need to download VPN clients on each of the devices you want to protect. That number depends on how many devices your service allows to protect at the same time.
Now that you see these 3 methods, we’ll take a look at some of the frequently asked questions.
What is the Difference Between Google WiFi vs. Nest WiFi?

Google WiFi – First-generation wireless router that the company released in 2016. These devices are sharp-edged objects that enable users to blanket their homes in a mesh WiFi network. That is a highly reliable and efficient way to manage your network, instead of the previous repeater style of the past. Coverage for this one was designed with a dual AC1200 2×2 Wave 2 Wi-Fi and has 2 Gb ethernet ports for wired connectivity on the primary router. The range on Google WiFi is 1500 ft.

Nest WiFi – These second-generation wireless routers have a softer and more rounded look. They also include microphones. While these routers are thinner than their counterparts, they are a bit taller. These units are more in line with the rest of Google’s home products. They also come in white, light blue, and light pink. Connectivity for the Nest steps up coverage. That includes AC2200 MU-MINO Wi-Fi technology with 4×4 (5Ghz) and 2×2 (2.4Ghz) antenna configurations. Wifi point units house AC1200 MU-MIMO Wi-Fi technology and a single 2×2 (2.4Ghz/5Ghz) configuration. Please keep in mind that only the primary WiFi router offers Dual Gigabit Ethernet ports. The range on Nest is 1600 ft.
Google WiFi vs. Netgear Orbi WiFi 6

One of the mesh routers to burst onto the scene is Netgear’s Orbi WiFi 6. Orbi is on a level above Google WiFi, and is more in line with Nest. Orbi is also one of the fastest WiFi routers in the community because it uses WiFi 6, and the set up will stop dead zones where you live. At the time of this post, neither Google nor Nest offers those. The system has two pieces like the others, but this one offers up to 6 Gbps for more than 100 devices. Additionally, it has a massive range of up to 5000 sq. ft. Netgear hit a home run with this one, and it is top of the line, but you will pay for the extra power. Since the difference in cost is roughly 2.5x, it is up to you whether the extra speed is worth the extra money.
Nest WiFi vs. Amazon Eero

Not surprisingly, Amazon has priced their Amazon Eero Mesh WiFi System below the Nest option. We mentioned the points of Nest earlier, so we’ll talk about the Eero differences. If you are looking for price, simplicity, and range, Eero is the better choice. It is very easy to set up and the three units in the starter kit will provide you with coverage in a home up to 5000 sq. ft. The three-piece Nest option could cost you $100 more than you would pay for Eero. While speeds may vary, you will still have two Gigabit LAN ports.
Google Mesh Router vs. WiFi Extender
If you have a smaller spaced home, the WiFi extender will typically be a better option for you. That is especially true if you are more cost-oriented. WiFi extenders can be as little as $30 dollars, so if you have an existing router, you don’t have to upgrade to a mesh system to get good results. If your home or apartment is more than 1500 sq. ft. however, and you do not mind spending the money, we suggest you go with a mesh system for the best possible performance.
Conclusion
We highly recommend using a mesh router system to fully extend your WiFi access throughout your home. There are plenty to choose from and Nest WiFi is one of the best. The key to using a VPN with your Google WiFi (or Nest device) is knowing your goals. Those who want to unblock content in other regions can use a Smart DNS service like ExpressVPN MediaStreamer without slowing down your Internet connection.
If you’re goal is privacy then the solution is to add another router behind your mesh system to pass the traffic through. This works as long as you get a router that supports VPN. We have used a number of WRT routers and devices from FlashRouters over the years. The key is getting a device that you can flash (if you’re technically minded) or one that is already set up from FlashRouters. Either way, you can install the ExpressVPN router app to help protect your network. Just make sure that each router is on a different IP addresses range. You can refer to our guide above for more details.
The final option is best for those who don’t want to take the time to configure Smart DNS or a secondary router. In this case you can install a VPN app on each device. There are plenty of VPNs that allow you to install the app on as many devices as you want and connect multiple devices simultaneously. You can take a look at our recommended VPN list for some good options.
